シリーズ3回目は Lubuntu 詳細設定編です
前回で大まかなインストールは終わりましたが、日本語の入出力に関して多少難があります。
そこで、そのあたりの設定をしていきます。
サーバーの変更
基本的なインストールが終わったら一度再起動してください。
左下の鳥マーク – Leave – 再起動 とクリックしていきます。確認のボックスが表示されますので 、[はい(Y)] をクリック。
暫くするとこのような色気の無い画面が表示されます。
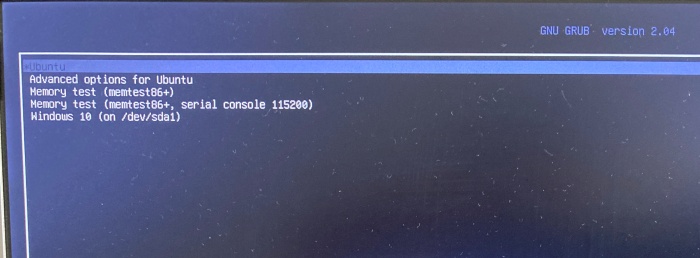
今後パソコンを起動する度にこれが表示されます。
ここで Lubuntu か Windows10 を選ぶことになります。何もしなければ Lubuntu が自動的に起動し、
Windowsを起動したいときは一番下の Windows10 をカーソルキーで選んで、Enterキーを叩いてください。
Lubuntu を再起動し元の画面に戻ったら、サーバ変更の手順です。絶対に必要という訳ではありませんが、これを行うことで今後のアップデートは日本のサーバーを使うことになり、今後のダウンロードスピードも上がるそうです。
左下の鳥マーク → 設定 → LXQt-settings → LXQtコンフィグレーションセンター を起動します。
ボックス内一番下の “Software Sources” をダブルクリックして起動し、インストール時に決めたパスワードを入力して [OK] をクリック。
一番左の [Ubuntu Software] タグが選ばれているの確認したら、一番下の [Download from:] を Main server から Server for 日本 に変更し、[Close] をクリックします。
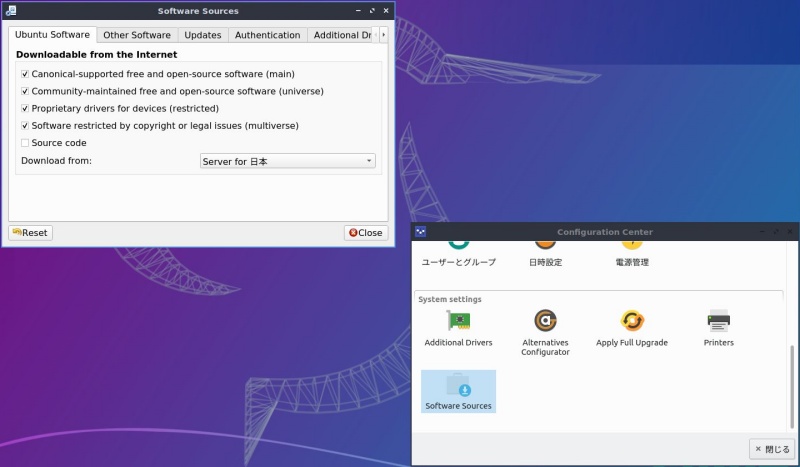
確認のBOXが表示されますので [Reload] をクリックします。
引き続きシステムのアップグレードをします。
同じ LXQtコンフィグレーションセンター 内の “Apply Full Upgrade” をダブルクリックして起動。パスワードの入力し [OK] をクリックするとアップグレードが始まります。
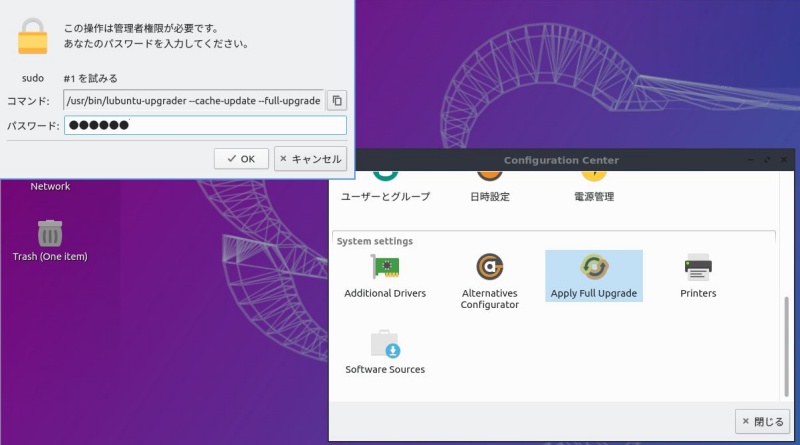
終了したら以下のようなBOXが表示されますので、ここで再起動します。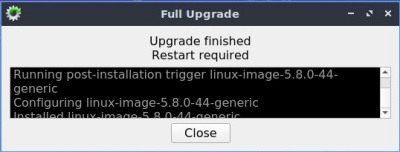
日本語化の残処理
インストールした段階ではまだ日本語化が完全ではありません。そこで残りの処理を行います。
左下の鳥マーク → 設定 → 入力メソッドを起動します。
何やら表示されますが、[OK] をクリックし、引き続き [YES] をクリック。
下の様なBOXが表示されますので、“fcitx” を選んで [OK] をクリックし、次の画面でも [OK]をクリック。
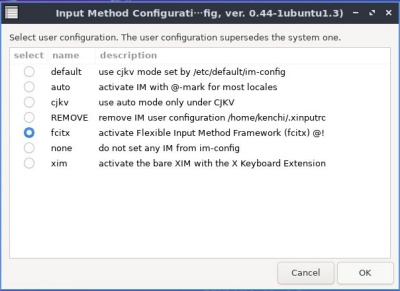
続いて
左下の鳥マーク → 設定 → システムツール → “Muon Package Manager” を起動
赤枠のSearch の欄に “fcitx-mozc” と入力し、Package に表示された “fcitx-mozc” を右クリック → “Mark for installation” をクリックします。
“Mark additional changes?” というBOXが表示されますので [OK] をクリック。
“Apply Change” をクリックしパスワードを入力するとインストールが始まります。
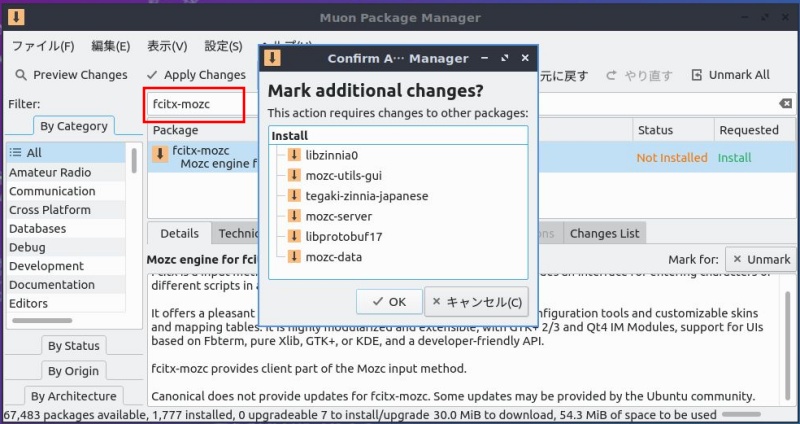
さらに同じ作業で “Language-pack-ja” をインストールします。(これは日本国内ででインストールした場合は自動でインストールされているとは思います)
ここで念のためもう一度再起動。
再起動したら、右下のキーボードのアイコンを右クリックして、“Configure Current Input Method” を選び・・・
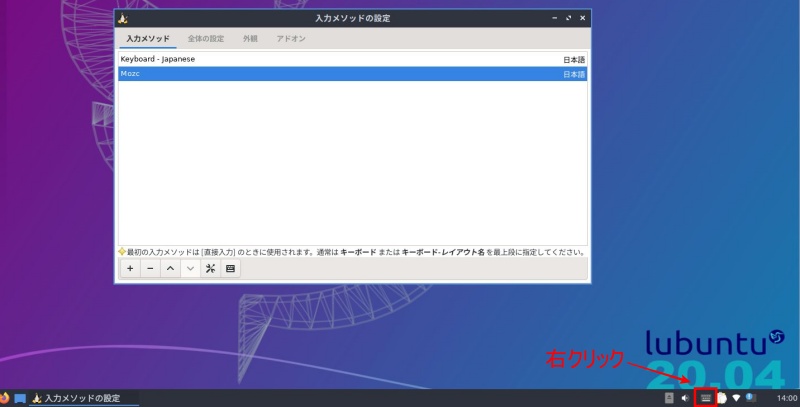
このように表示されればOK。
ここでちょっと日本語入力を確認しましょう。
左下の鳥マーク → アクセサリ → “FeatherPad” を起動。
日本語で入力してみましょう。入力方法は Windows と同じです。
最後に、ブラウザーは FireFox の英語版がインストールされていますので、これを日本語化します。
上記と同じように、“Muon Package Manager” を起動
“Firefox-local-ja”をインストールします。
以上で Lubuntu のインストールは終了です。
ここまでの手順は慣れてくると30分もかかりません。
弄繰り回して元に戻せなくなったら、また一からインストールし直せばいいだけす。
私もブログ用の撮影の為数回やりました。(笑)
次回は、NoraGateway の裏インストール編です。
最後までお読みいただきましてありがとうございました。
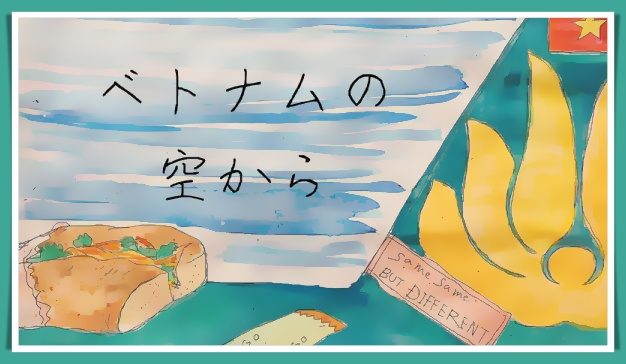
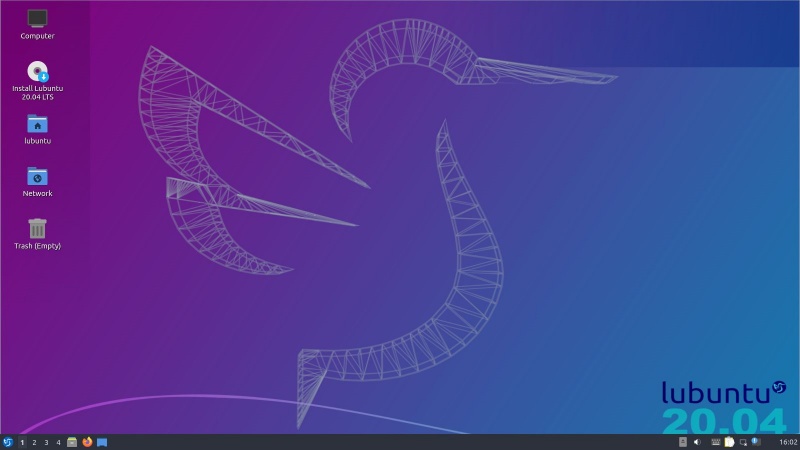
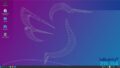
コメント