シリーズ2回目は Lubuntu インストール編です
下準備
今回は同じパソコンで Windows10 も使えるようにデュアルブートに仕上げます。
まずインストールする予定のパソコンを起動してWindowsを起動します。
1.ハードディスクのどこにインストールするか確認しましょう。
左下のwindowsマークを右クリックして「ディスク管理」を開いてください。
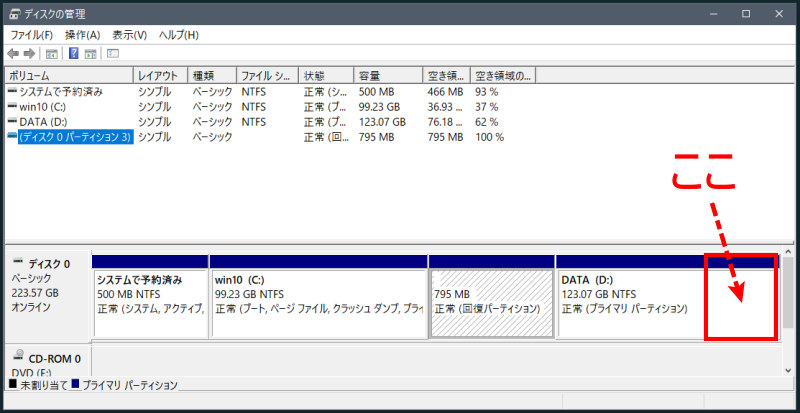
ここ にインストールすることにします。
ディスク容量を確認。バリバリ使いこなすわけではないので 30GBほど確保する予定です。
確認しましたら、パソコンの電源を落とします。
2.BIOSに入る。
前回作成しましたUSBメモリーをパソコンに差して再度電源を入れ、BIOSに入ります。
ほとんどの古いパソコンは電源を入れてメーカー名が表示されたときに「F2」キーを連打してBIOSの画面に入ることができますが各自で確認してみてください。
上手くいくとこのような画面が表示されます(機種によって多少変わります)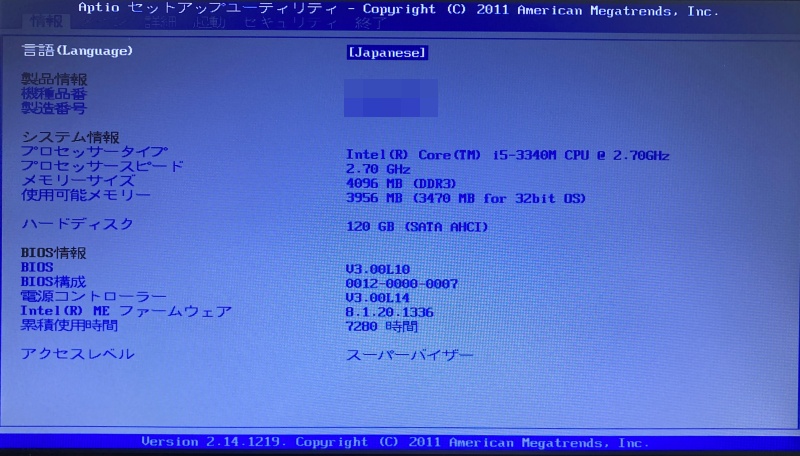
表示されましたら “→”カーソルキーで、「情報」または「Information」と書かれているタブを「起動」または「Boot」まで移動させます。(マウスは使えませんよ)
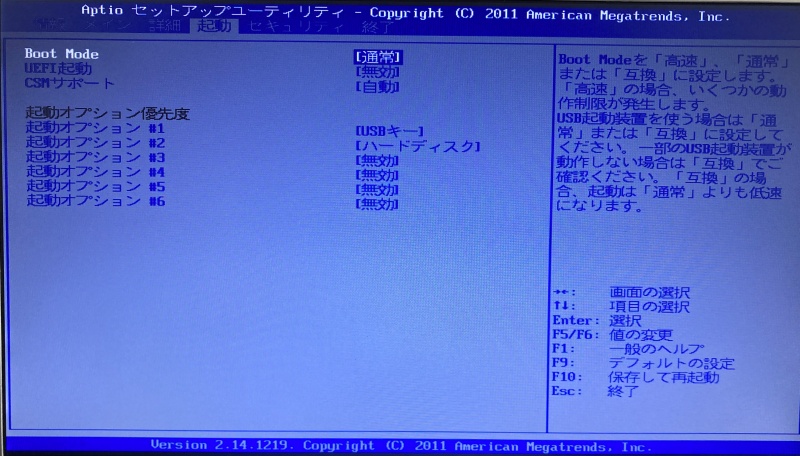
起動オプション#1にUSBキー、#2にハードディスクを設定します。(機種によって表現等が若干違います)
設定が終わったら、「→」カーソルキー で終了または「Exit」を選んで
設定を「保存して再起動」 または「Save Values and Reboot」を選んでEntrer きーを叩きます。
暫くすると
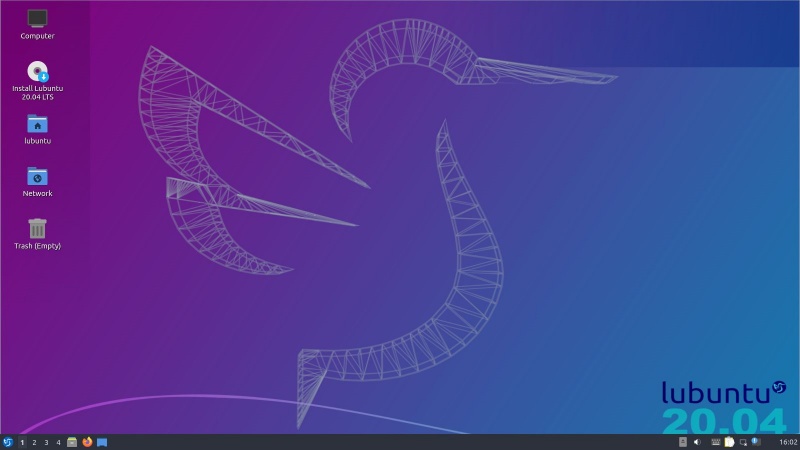
これはまだUSBメモリー内で起動しているだけで、パソコンにはインストールはされていません。ここで暫く使い方とかを習得しながら楽しんでもいいでしょう。
気に入らなけらばここで止めてもシステムには影響出ません。
これで下準備はおしまい。
パーテンション分け
さ、インストールの決心は着きましたか?
では、左下の鳥のマークをクリックして「システムツール」ー「KDE パーテーションマネージャー」と進んでください。

これはハードディスク内の情報が表示されています。
私のパソコンだと、sda3 の30GBほどを使ってインストールする予定ですが、このままではwindows で使ってたファイルを消してしまいます。
そこでLINUX用の部屋を作ってあげましょう。パーテンションを分割すると言います。
sda3 を右クリックして「リサイズ/移動」を選ぶと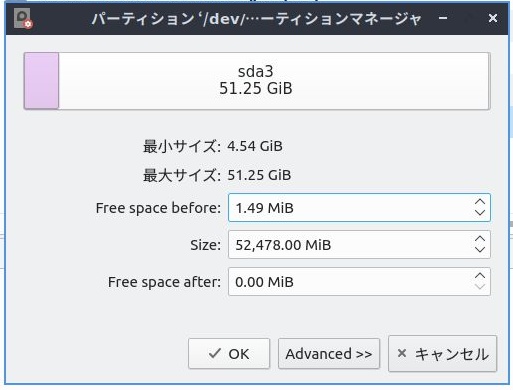
このボックスが表示されます。
Size を変更します。残しておきたいサイズを入力します。(私の場合20GBを残し残り 30GB少々をLINUXに充てたいので、52,478を、20,478に変更しました)
そして、「OK」をクリック。
そうするとこのように sda3 が 20GB なり、未割り当てが残りの容量になりました。
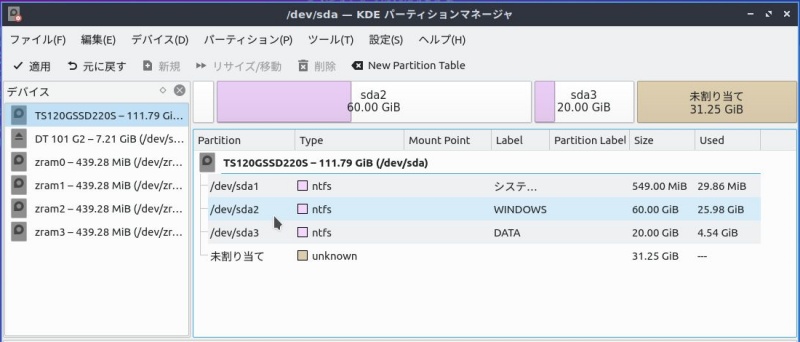
ここまでは何回でも変更できるので気に入らなときは、「元に戻す」をクリックしてまたやり直すことができます。
納得しましたら、「適用」をクリック。
無事にパーテンション分けが終わりましたら、元の画面に戻ります。
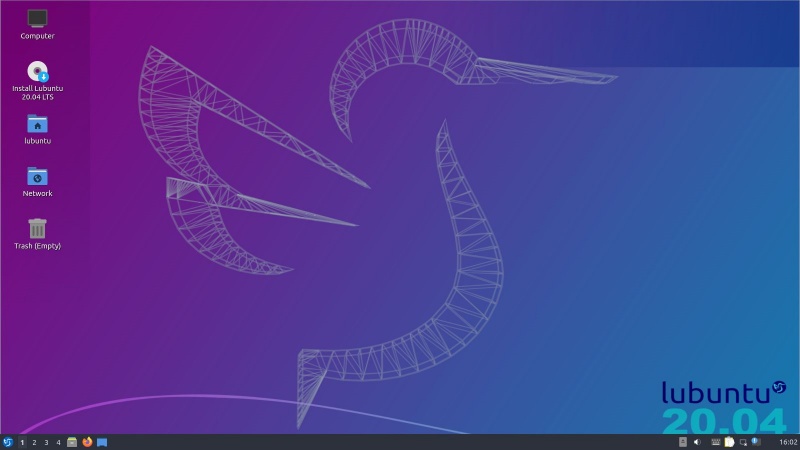
インストール
では、インストール行きます。
上から2番目、CDのアイコン「Install Lubuntu 20.02 LTS」をクリックしてインストール開始です。
設定方法
1.地域、ゾーンの選択:地図から日本付近を選んで、「次へ」
2.キーボードの選択:自動で選ばれているはずです。“Japnense” の “デフォルト” を選択
3.パーテンション:パーテンションの置換を選んで、「ここをクリック」をクリックします。
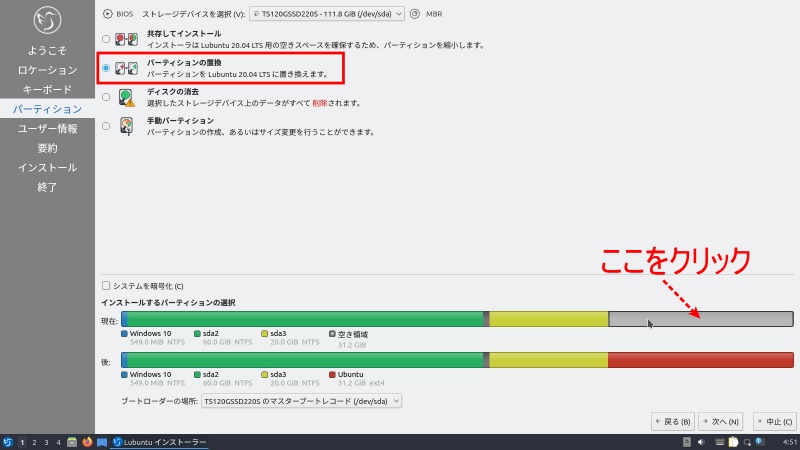
4.ユーザ情報:お好き名前、パスワードをご記入ください。コンピューターの名前は長いのが生成されますが、短いのに変えた方がいいと思います。
また、起動の度にパスワードの入力が面倒な方は「パスワードを尋ねずに自動ログインする。」にチェック。
設定が終わりますと確認画面が表示されます。
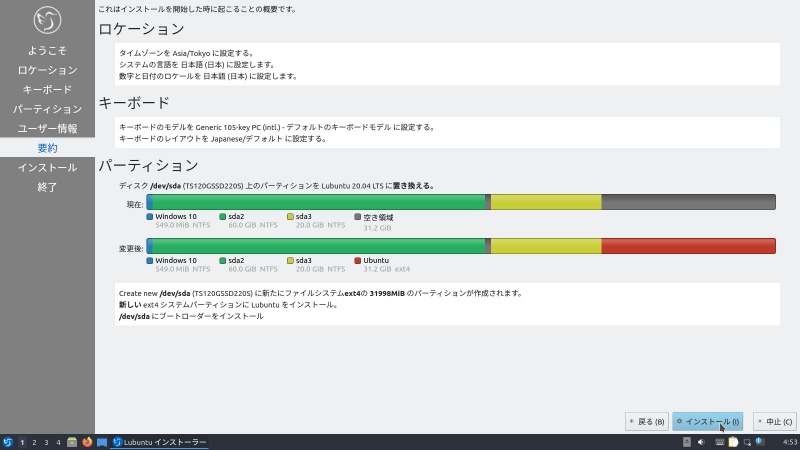
最後に「インストール」をクリックすると開始。10分ほどで終わります。
「すべて完了しました」と表示されますので、実行をクリック。
「Please remove the installation medium, then press ENTER」と表示されたら、USBメモリーを抜いて、ENTERキーを押します。
再起動して元の画面に戻ればすればインストールの終了です。
お疲れさまでした。
次回は細かな設定と、Noragateway のインストールです。
最後までお読みいただきましてありがとうございました。
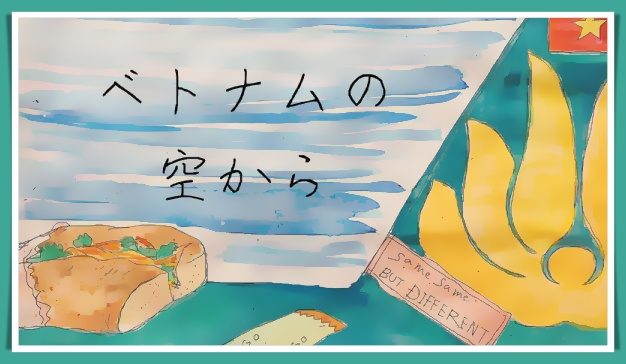

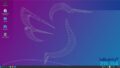
コメント